안녕하세요. 오랜만에 찾아온 상식부자입니다. 오늘은 제가 블로그 포스팅을 하면서 실제로 너무나 많이 쓰고 있는 기술들을 소개해드리는 시간을 갖도록 하겠습니다.

포스팅을 하거나 카톡을 하면서 컴퓨터 화면 캡쳐하는 방법을 알아보고 싶을 때가 있습니다. 특별히 여러 가지 상황을 사진으로 보여주어야 하는 경우라면 더더욱 컴퓨터 화면을 캡쳐하는 방법이 궁금하실 수가 있습니다. 이런 때에는 제가 알려드리는 방법으로 진행을 하시면 아주 간편하게 가능합니다.
총 세 가지 방법이 있습니다. 기본적으로 우리가 pc를 사면 기본적으로 내재된 기능을 활용하여 컴퓨터 화면 캡쳐하는 방법이 있습니다. 키보드에 PrintScreen이라는 키를 사용하시는 경우입니다. 누르시면 여러분들이 보고 계신 컴퓨터 화면의 내용을 캡쳐하는 기능이 활성화됩니다.
그리고 그림판에 붙여넣으면 되는 식입니다. 하지만 사이즈를 조절하거나 글씨를 넣거나 하는 등의 컴퓨터 화면 캡쳐하는 방법은 아니기 때문에 여러분들에게 그렇게 추천드리지는 않습니다. 그래서 새롭게 알려드리는 알캡처를 사용하시는 것을 권장드립니다.
컴퓨터 화면 캡쳐하는 방법 (무료)
무료로 이용이 가능하며 어차피 블로그 포스팅을 많이 하시거나 이 외 쓸 일이 많은 분들이라면 오늘 알려드리는 컴퓨터 화면 캡쳐하는 방법을 사용하시기를 바랍니다.
공짜로 이용이 가능하기 때문에 위 사진을 클릭하셔서 다운로드 가능한 홈페이지로 접속을 하시면 됩니다. 이미 많은 분들이 알고 계시고 쓰고 계신 부분이기 때문에 안심하고 믿고 쓰시면 되겠습니다. 아래와 같은 화면이 보이실 겁니다.

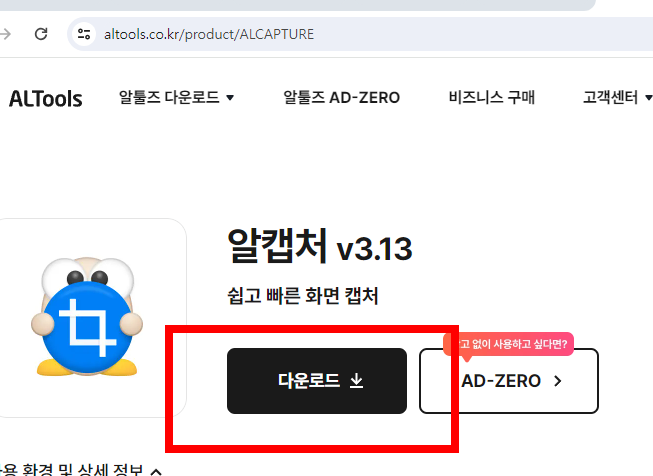
여러 가지 툴을 제공해주고 있습니다. 이 중에서 우리는 캡쳐 기능이 있는 것을 다운로드를 해주시면 되겠습니다. 아주 간단하죠? 현재 버전은 v3.13입니다. 하지만 사용하시면서 기능이 향상되거나 업데이트되는 부분이 있으면 숫자가 바뀌기 때문에 크게 신경 쓰지 않으셔도 됩니다. 다운로드를 클릭해 주시기를 바랍니다.



그리고 다운로드를 하실 때 필요한 컴퓨터 pc 사양을 확인하시기를 바랍니다. 어지간한 사양은 다 커버를 해주고 있기 때문에 대부분의 환경에서 컴퓨터 화면 캡쳐하는 방법을 활용하실 수 있습니다. 파일 크기는 40MB 정도가 됩니다. 그리고 최신 업데이트 일자도 4월 15일로 얼마 되지 않았기에 지속적인 관리가 되고 있다는 것도 확인하실 수 있습니다.
기능을 살펴보도록 하겠습니다. 사각형, 자유형, 단위영역, 창 모드, 전체 캡처 등의 기능이 있습니다. 무엇보다 기능이 어떤 사이즈를 어떻게 담아낼 것인지가 매우 중요하기 때문에 이 부분에 대한 기능이 매우 세분화되어 만들어져 있습니다.
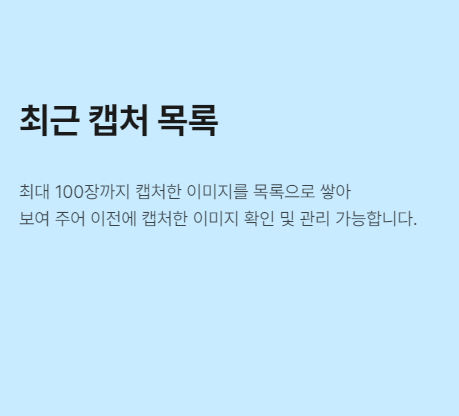
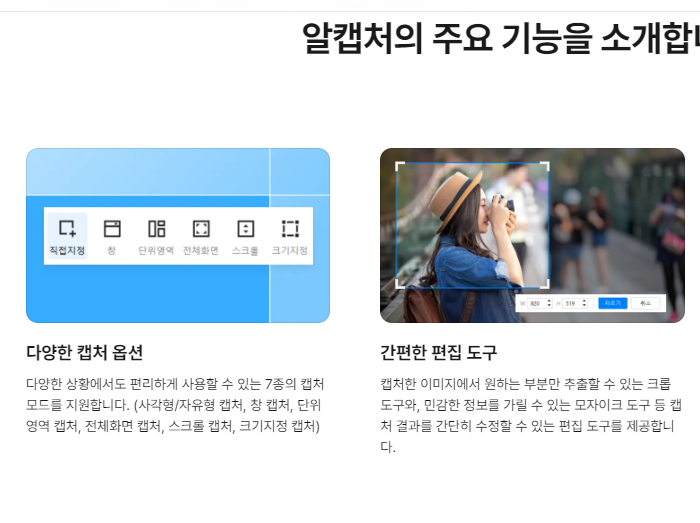
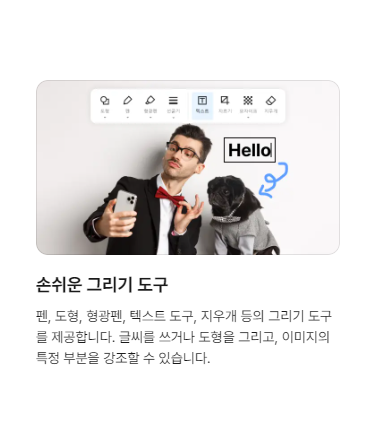
그렇기에 이 부분을 잘 활용하시면 여러분들이 인터넷에서 보는 화면이 스크롤해가면서 길더라도 한 번에 사진으로 만들어 보실 수 있습니다. 그리고 사진의 크기를 조절하실 수도 있습니다. 사실 우리가 보는 컴퓨터 화면에서 모든 게 필요하지 않을 수 있기 때문에 잘라서 사용하실 수 있습니다. 컴퓨터 화면 캡쳐하는 방법은 이와 같이 다양합니다.
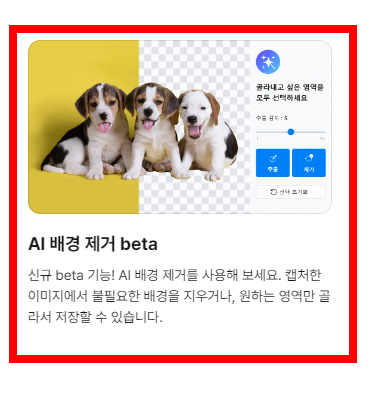


그리고 글씨를 쓰거나 형광펜으로 체크를 하거나 하는 등의 기능도 사용하실 수 있습니다. 요즘에는 AI 기능까지 탑재되어 배경을 제거해 주는 기능들도 있습니다. 누끼랑 관련되어 있는 기능이라고 보시면 되겠습니다. 그리고 각 기능별로 단축키를 설정하셔서 이용하실 수 있습니다.
이상으로 블로그 포스팅을 마치겠습니다. 감사합니다.
